よく WordPress 初心者さんがやらかしてしまうのが、サーバー契約の時についてくる初期のドメインでWordPress を立ち上げてしまうということです。
初期のドメインというのは、下記のようなものです。
エックスサーバー …サーバーID.xserver.jp
さくらサーバー…○○.sakura. ne.jp
ロリポップ …〇〇.lolipop.jp / 〇〇.main.jp
など・・・
今回、「初期ドメインで立ち上げてしまった!!」と気づいた時に、独自ドメインに変更するにはどうしたら良いのか移行方法を解説します。
まずご確認ください
ここで解説する方法は、ブログ記事をもうすでにアップしてしまっているという方が、マルッと移行する方法になります。
まだ記事をアップしていないという方は、ワードプレスの立ち上げを独自ドメインで行って、設定などをし直した方が早いと思うので、マスタープレスの独自ドメインの項目からやり直してみてください。
独自ドメインがすでにある方はこちら↓
独自ドメインの取得から必要な方はこちら↓
今、まさに「それで困っていた!」という方は最後までお読み下さい。
初期ドメインを独自ドメインに変更する手順
まずは、ドメインの変更手順をまとめていきます。
- 独自ドメインを取得しよう(もう、すでに持っている方はここ不要)
- 独自ドメインをサーバー に紐付けしよう
- 独自ドメインでワードプレスのインストールをしよう
- 初期ドメインの public_html 以下のファイル(.htaccess は除く)を独自ドメインの public_html 以
下に移そう - 初期ドメインの WordPress において、「WordPress アドレス(URL)」と「サイトアドレス(URL)」
を独自ドメインに変更しよう
以上が作業手順になります。
以上が作業手順になります。
初期ドメインを独自ドメインに変更するために準備するもの
- 独自ドメイン
- FTPソフト(わたしは、ファイルジラを使っています)
ここで解説するのに使っているサーバーは、エックスサーバー になります。
その他のサーバーだったら手順は少し変わるかもしれませんので、注意が必要です。
ここから変更手順に書いた流れを説明していくのですが、文章に初期ドメイン・独自ドメインという表記が何度も出てきます。ここを間違えると移行が失敗してしまうので気をつけてください。
- 初期ドメイン・・・https://〇〇.xsrv.jp (エックスサーバー の場合)
- 独自ドメイン・・・https://yuka001.com(※これはわたしの独自ドメイン)
では、ここから作業をしていきましょう٩( ‘ω’ )و
独自ドメインを取得しよう
まず、独自ドメインに変更するには、独自ドメインが必要な訳です。ですので、ドメインを取得してください。
(もうすでに持っているかたは必要ないので、先に進んでください)
独自ドメインの取得方法はこちらをどうぞ。
この独自ドメインで多いのが、最初、ドメインは取得しているけど、訳が分からなくて、「最初からサーバーに入っている方のドメインで良いや」と思ってワードプレスを立ち上げてしまうということです。
これは、本当によくないことなので、ワードプレス初心者さんには注意が必要なところです!!
独自ドメインをサーバー に紐付けしよう
独自ドメインはサーバーに紐付けをしてあげる必要があります。
サーバーに紐づける作業はこちらをどうぞ。
(わたしはエックスサーバー なのでエックスサーバー での方法になります。)
この時にサーバーのSSL設定を忘れずに行ってください。
独自ドメインでワードプレスのインストールをしよう
紐付けの作業が完了しましたら、独自ドメインのワードプレスをインストールしてください。
ワードプレスのインストール方法はこちらです。
初期ドメインのpublic_html以下のファイル(.htaccessは除く)を独自ドメインのpublic_html以下に移そう
では、まずはFTPソフトを立ち上げましょう。
そして、最初に初期ドメインの(「〇〇.xsrv.jp」)フォルダ内の「public_html」以下のファイル(.htaccessは除く)をPC上に保存します。
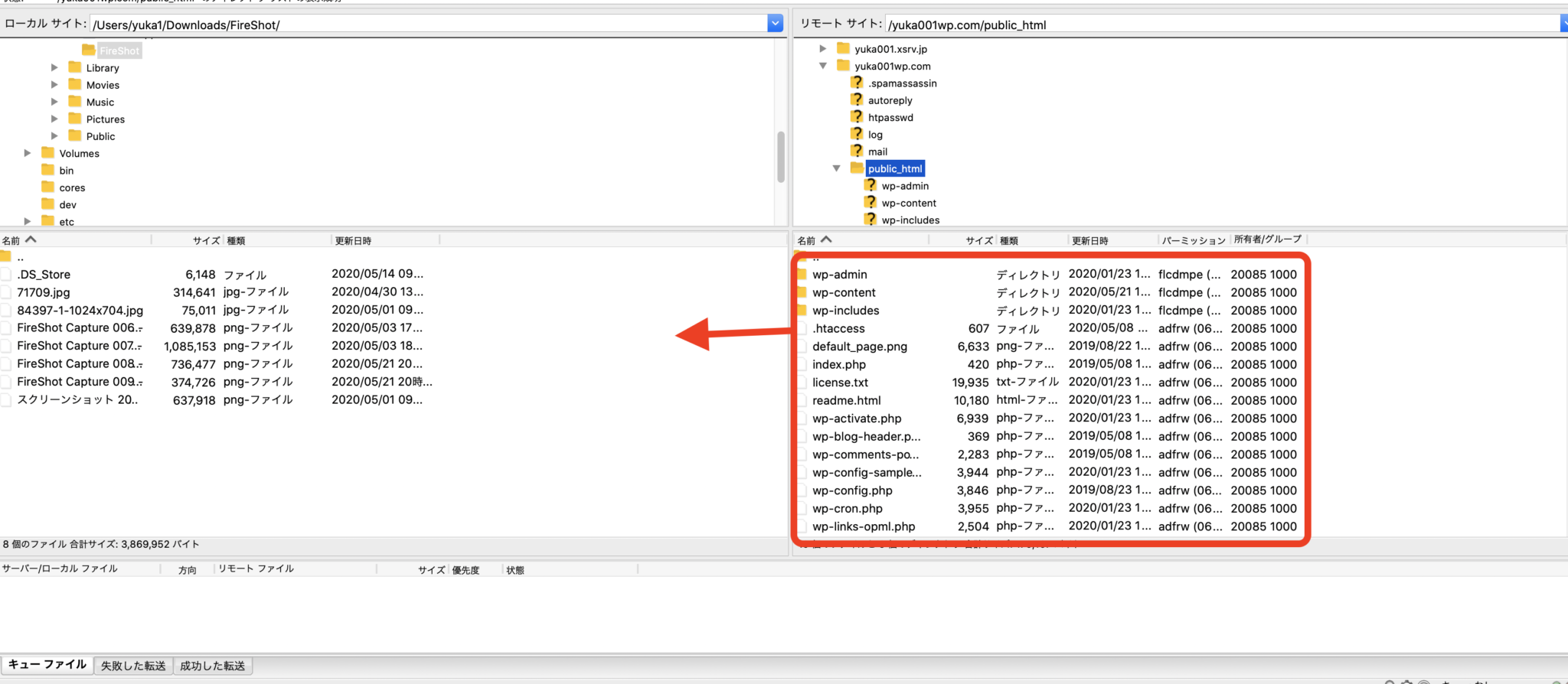
※上記の画像は、わたしの独自ドメインのpublic_html以下のファイルになります。全ての方がこれと同じになるわけではありません。
上記の赤枠が全てワードプレスの構成ファイルになります。
この時に、.htaccessが間に入っているので、こちらは外しておきましょう。
そして、独自ドメインのpublic_html以下にPC上に保存をしたファイルを移しましょう。
例えば、https://yuka001.com にインストールするときは、「yuka001.com」フォルダ内の「public_html」に初期ドメインで保存したデータをアップロードします。
初期ドメインのWordPressにおいて、「WordPressアドレス(URL)」と「サイトアドレス(URL)」を独自ドメインに変更しよう
初期ドメインのデータを独自ドメインに移行することができたら、URLの変更を行います。
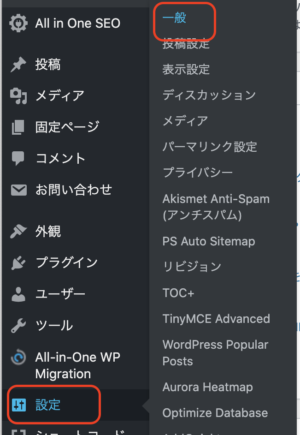
初期ドメインの方のワードプレスのダッシュボードから【設定】→【一般設定】をクリックします。
一般設定が開いたら、「WordPressアドレス(URL)」と「サイトアドレス(URL)」を独自ドメインに変更します。
(この時に独自ドメインのアドレスをSSL化するのを忘れないでください。http→https)
これで、独自ドメインでサイトを表示させてみて問題がないかどうかを確認してください。
※もし、「404 Not Found」エラーで表示されない投稿がある場合は、ワードプレスのダッシュボードより「パーマリンク設定」を改めて行ってみてくださいね♪
以上で手順の解説は終わりになります。
うまくいきましたか?
初期ドメインで長く運用していて、投稿もたくさんアップされていたらリダイレクト作業までした方が良いです。
リダイレクトに関しては、ワードプレスには、便利なプラグイン「Redirection」があるので、そちらを活用してみてください。
こちらのサイトに詳しく「Redirection」の記事があります。
まとめ
今回は、ワードプレスを間違えて初期ドメインで運用してしまった方に、独自ドメインへの変更の手順を解説していきました。
もう一度手順をおさらいすると・・・
- 独自ドメインを取得しよう(もう、すでに持っている方はここは不要)
- 独自ドメインをサーバー に紐付けしよう
- 独自ドメインでワードプレスのインストールをしよう
- 初期ドメインのpublic_html以下のファイル(.htaccessは除く)を独自ドメインのpublic_html以下に移そう
- 初期ドメインのWordPressにおいて、「WordPressアドレス(URL)」と「サイトアドレス(URL)」を独自ドメインに変更しよう
この方法は、難しく感じるかもしれませんが、順番に行えばできるかと思いますので、チャレンジしてみてくださいね!!





