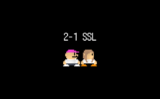レンタルサーバーとドメインをそれぞれ取得して使う方はこの作業は必要ありません。
簡単にレンタルサーバーとワードプレスの立ち上げまで済ませたい方は、チェックしてください。
エックスサーバー で2020年の4月から利用できるようになった、ワードプレス のクイックスタートサービス♪
このサービスを使えば、ワードプレスのことを全く知らない初心者さんでも超簡単にワードプレスをインストールすることができます。
今回は、エックスサーバー のサービス「WordPressクイックスタート」を初心者さんにも分かりやすく解説します♪( ´▽`)
エックスサーバーにはお友達紹介プログラムがあります。わたしのお友達紹介リンクから申し込みすると最大10,000円割引(24ヶ月は7,500円の割引。36ヶ月は10,000円割引。)になります。
WordPress クイックスタートとは?
エックスサーバーの「WordPress クイックスタート」は、2020年4月から利用出来るようになったワードプレスを始めたい人にとってすごく便利なサービスです。
エックスサーバー でワードプレスを始めようとした時に、これまでの流れとしては、「レンタルサーバーの契約」「ドメイン名の取得・設定」「エックスサーバー のSSLの設定」「WordPressのインストール」といった工程が必要でした。
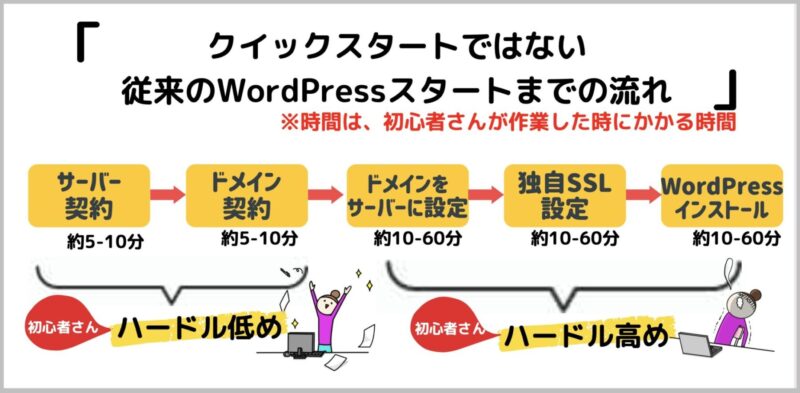

この作業は、初心者さんにとってはかなり難しい作業なんですよね・・・
わたしも全く分からない時は手探り状態でした(゚o゚;;
ですが、「WordPressクイックスタート」ではこの流れをエックスサーバー が自動で行ってくれるんです!!
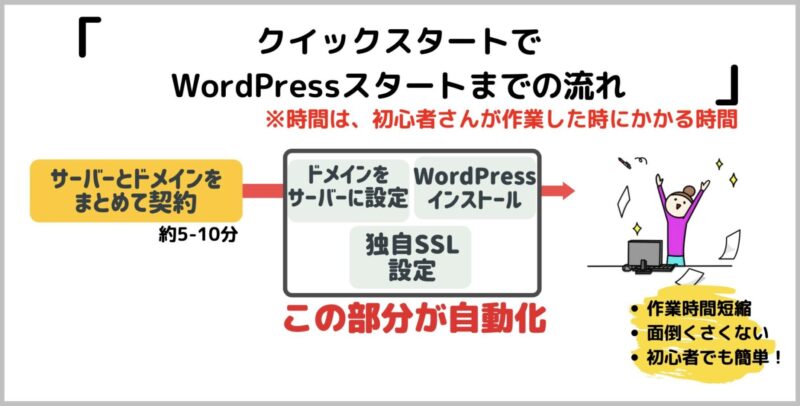
「WordPressクイックスタート」のサービスに申し込み後、すぐにWordPressが立ち上がるので、初心者の方でも簡単に間違えることなくワードプレスブログを作ることができるのです。
これは、もうワードプレス の立ち上げって大変そうとか難しそうと思っていた方にとって、至れり尽くせりのサービスですね♪
エックスサーバー の契約前の事前準備
スムーズに契約するために考えておいた方が良い項目がありますので、下記のことを考えておきましょう。
- ドメイン名
- WordPressブログの名前
ドメインは、ネット上の住所のようなものです。わたしの場合は、「yuka001.com」がドメイン名になります。
ドメインを決める時のコツとしては、ご自身が発信しようとしている内容とかに合わせたり、個人の発信なら個人ブランディングとしてお名前を使うと良いと思います。
わたしも”yuka”という自分の名前でドメインを作っています。
こうしている方が、URLでお名前も覚えてもらえるからおすすめです♪
ドメインは、世界でたった一つのあなた専用のURLになりますので、しっかり考えてみてください。
ワードプレスのブログ名というのは、このブログで言うと「ゆかブログ」になります。
ブログ名は、後から変更はできますが、初心者さんは結構ブログ名どうしたら良いかなぁと契約の時に悩んでしまいますので、事前に考えておくとスムーズです。
クイックスタートで契約する際には、ワードプレスのログイン時に必要なIDとパスワードも考えないといけないので、そちらもなんとなく考えておいてくださいね♪
WordPressクイックスタートの契約手順
ここからは実際の手順を解説していきます。
ぜひ、このページを見ながら、契約を進めてもらえたら良いかと思います♪
エックスサーバー公式サイトにアクセス
まずは、下記よりエックスサーバー
![]() の公式サイトにアクセスしてください。
の公式サイトにアクセスしてください。
お申し込みフォーム
公式サイトが開きますので、「お申し込みはこちら」をクリックします。
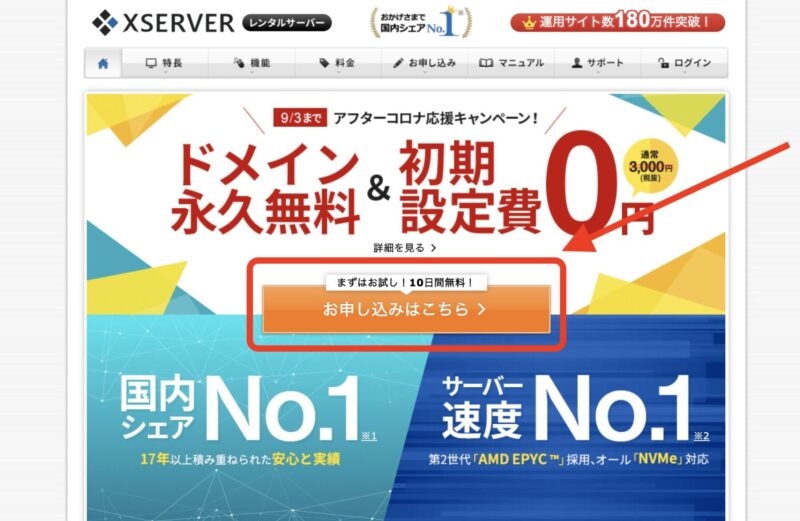
下図の画面が開きますので、「10日間無料お試し、新規お申込み」をクリックします。
※クイックスタートの場合は、10日間の無料お試しはありません。
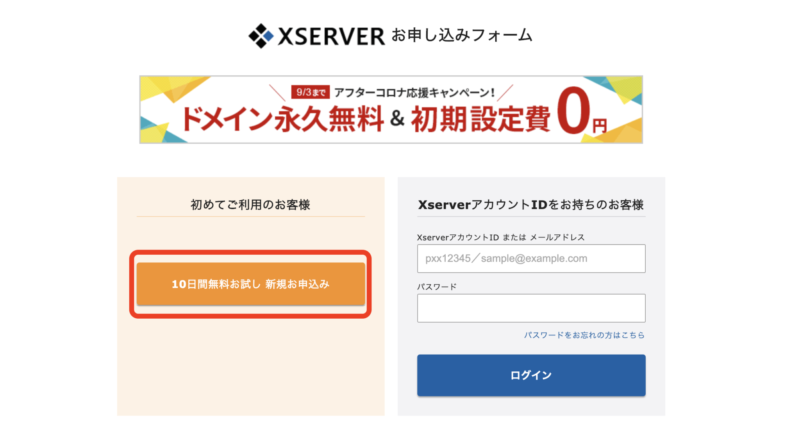
WordPressクイックスタートを「利用する」をチェック
お申込みフォームが開きますので、WordPressクイックスタートを「利用する」にチェックしてください。
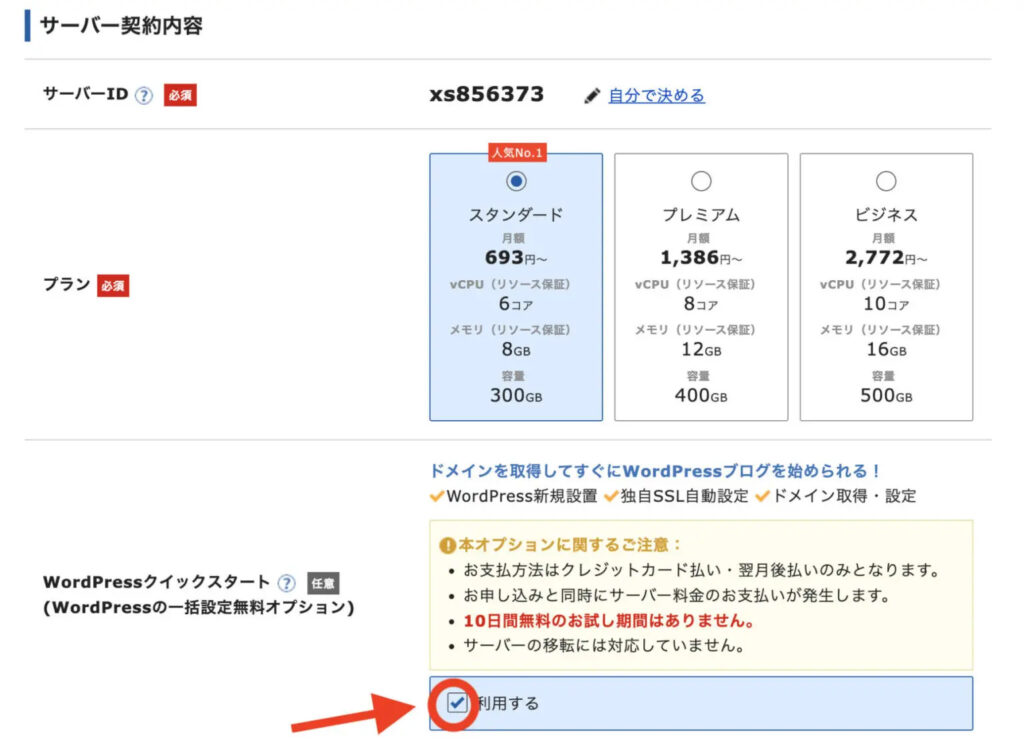
利用するにチェックを入れると確認事項がポップアップ表示されますので、注意事項の確認をして「確認しました」をクリックしてください。
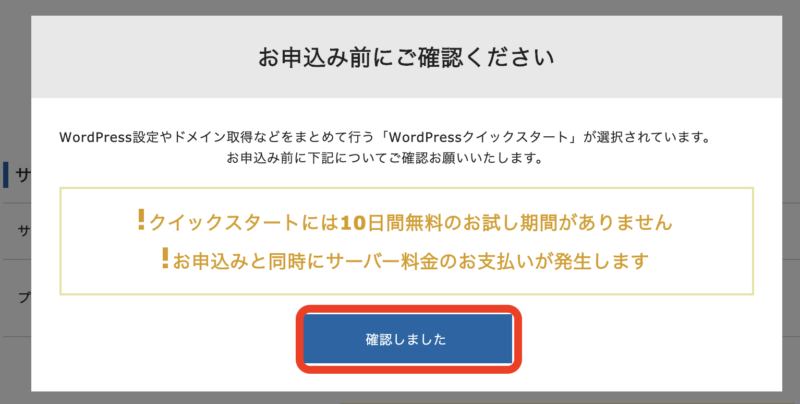
サーバー契約内容の選択
申込のために必要事項を入力していきます。
まずは、サーバー契約内容から選んでいきましょう。
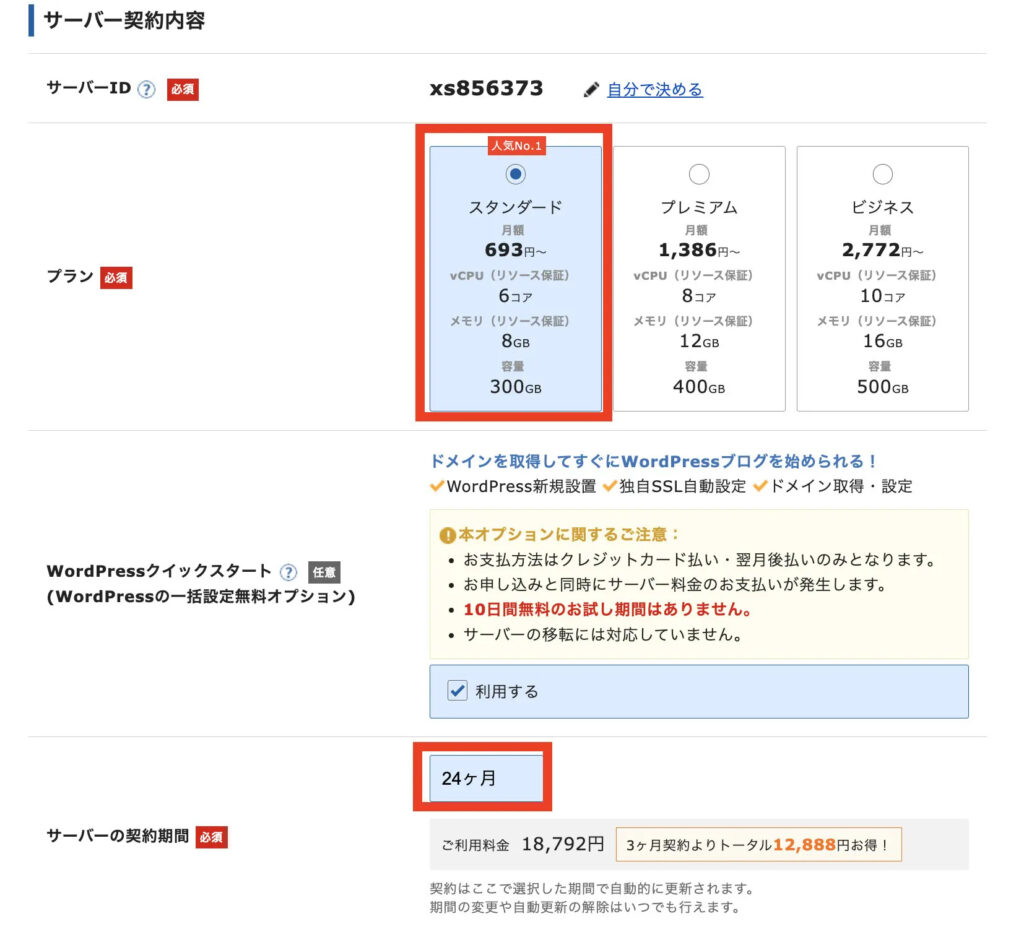
- サーバーIDは特に変更の必要はありません。
- プランは「スタンダード(旧X10)プラン」「プレミアム(旧X20)プラン」「ビジネス(旧X30)プラン」の3つから選択が可能です。
(「スタンダード(旧X10)プラン」で十分なので、「スタンダード」を選択でOK)
※2022年8月4日から全てのプランで初期費用3,300円が廃止され、初期費用は0円になりました!! - 契約期間は、3〜36ヶ月まで選択可能で、長期間の契約の方がお得です。
(1年契約からがお得になっているので、1年以上を選択する方が良いでしょう)
ドメインとWordPress情報の入力
ドメインとワードプレス情報を入力していきます。
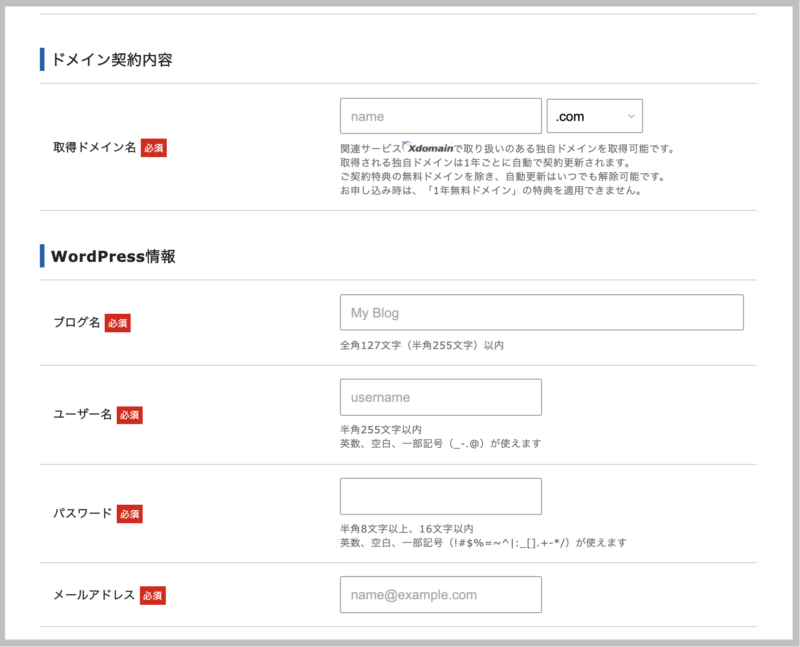
●ご希望の取得したいドメイン名を入力します。
エックスサーバーでは、レンタルサーバーの契約特典で、「.com」「.net」などから選べる独自ドメインが【1つ無料】でもらえるキャンペーンをやっています!!
ですので、通常お金がかかってしまう独自ドメインは実質「0円」となっています。
※こちらのキャンペーンでもらえる独自ドメインは、レンタルサーバー契約が続く限りは「永久無料」です♪
こちらは、事前準備で考えたドメイン名があるかと思います。そちらを入力してください。
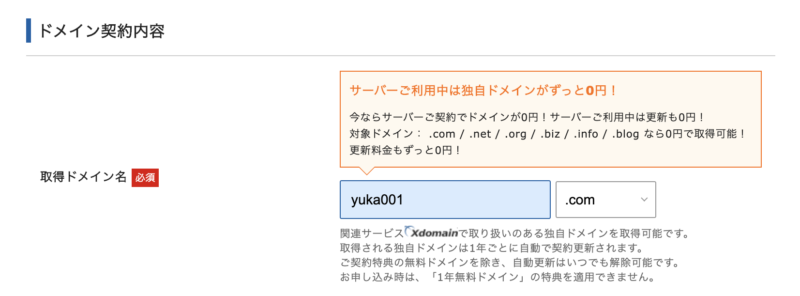
上記のようにドメイン名を入れると後ろ側に「.com」などの設定があります。
特に強いこだわりがなければ、ずっと0円の中にあるドメイン名の種類(.com / .net / .org / .biz / .info / .blog)をおすすめします。
(大体いつも実施されているキャンペーンで年間1000円前後かかるドメイン料金が無料になります)
- すでに使われているドメイン名は利用できませんので、「取得可能」になっているドメイン名を選択しましょう。
- 一度決めたドメイン名は変更できません。
●WordPress情報の入力をしていきましょう。
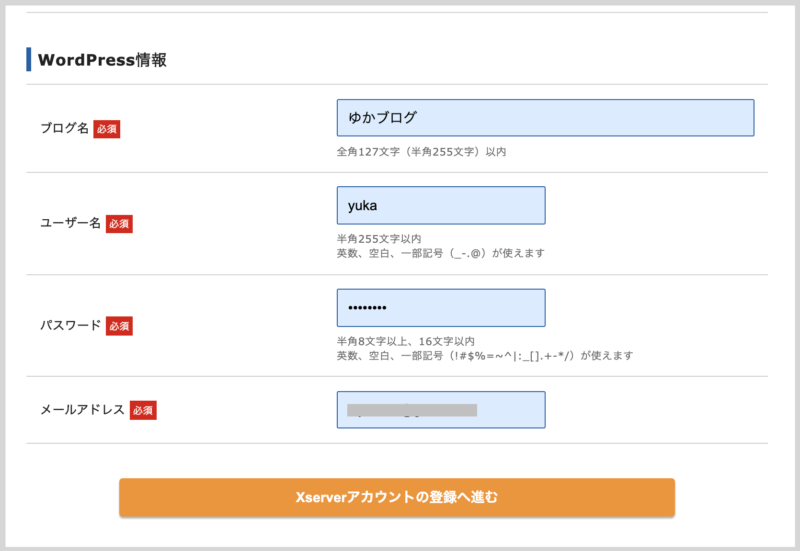
「ブログ名」「ユーザー名」「パスワード」「メールアドレス」を入力します。
事前準備の項目で先に考えていたブログ名などがあれば、そちらを入力してください。
ユーザー名とパスワードは、ワードプレスのログイン時に必要になるため、忘れないようにメモしておきましょう!
ここまで入力が終わったら「Xseverアカウントの登録へ進む」をクリックします。
●WordPressテーマの選択をします。
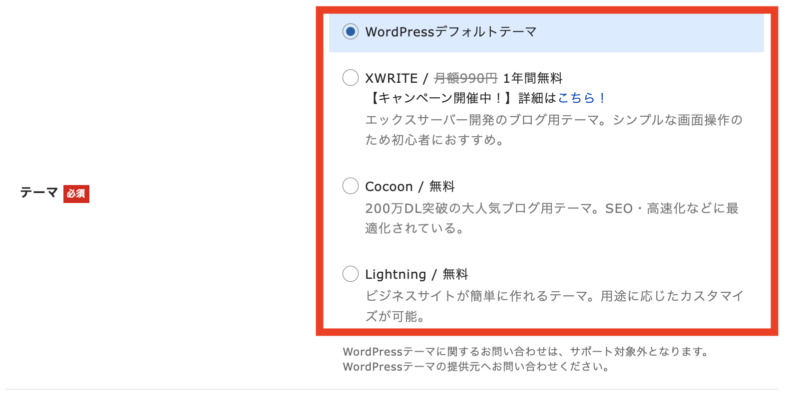
WordPressテーマの選択ができるようになっています。
よく分からない方は、WordPressデフォルトテーマにしておけばOKです。
登録情報の入力
登録情報の項目の入力になります。
ここでは、「メールアドレス」「登録区分」「名前」「住所」「電話番号」などの個人情報を入力します。
※名前は、ニックネームではなく、必ず本人の名前を入力してください。
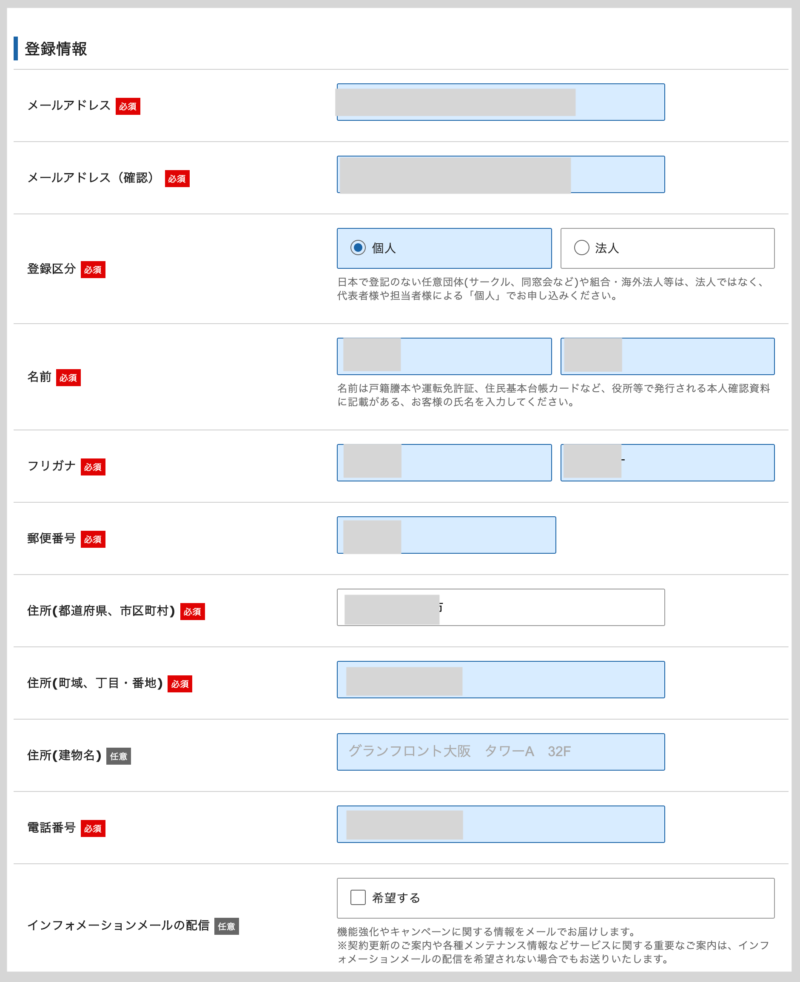
※インフォメーションメールに関しては、ご希望であればチェックしてください。
エックスサーバー からのキャンペーン情報などがメールで届くようになります。
支払い情報の入力
クレジットカードでのお支払いのかたは、クレジットカード情報を入力してください。
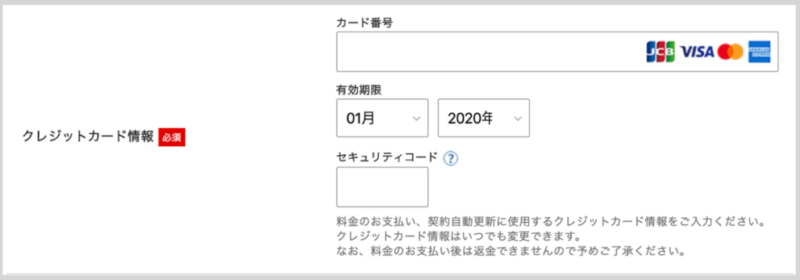
※セキュリティコードは、カード裏面に記載されている3桁のコードになります。
利用規約と個人情報に関する公表事項
利用規約と個人情報に関する公表事項の確認がありますので、確認してチェックを入れましょう。そして「申込み内容確認へ進む」をクリックします。
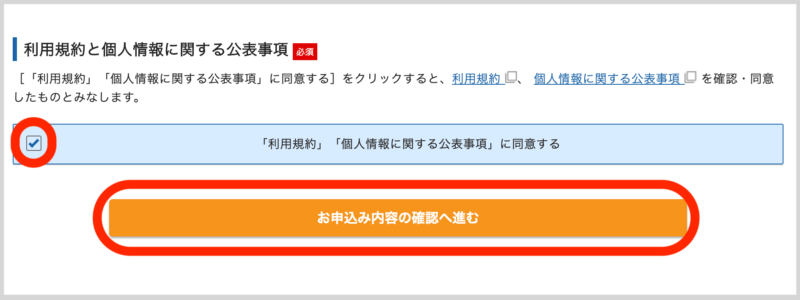
最終確認画面で内容を確認
入力した情報に間違いがないかを確認する画面が開きますので、最終確認をしてください。
確認が完了しましたら、一番下に「SMS・電話認証へ進む」のボタンがあるのでクリックします。
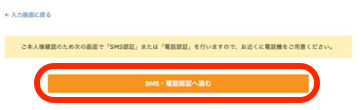
※ここから料金の支払いが発生します。申し込み内容を必ず確認してください。
認証コードを受け取る
SMSか電話のどちらかで認証コードを受け取るかを選択できます。
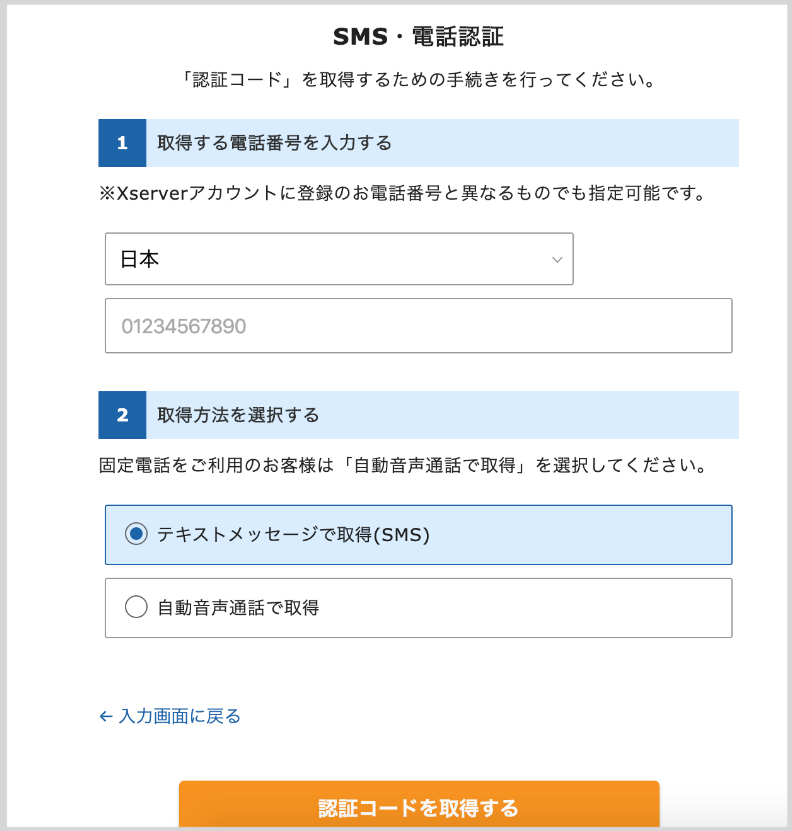
1.まずは電話番号を入力します。
2.「取得方法を選択する」からSMSか音声通話なのかを選びます。
3.「認証コードを取得する」をクリックします。
これで、エックスサーバー の契約の流れが完了しました。
エックスサーバー からの設定完了メールを確認
お申し込み完了時に即時通知で届く案内メールの後、数分ほどで「【xserver】■重要■サーバーアカウント設定完了のお知らせ」というメールが契約時のメールアドレスに届きます。
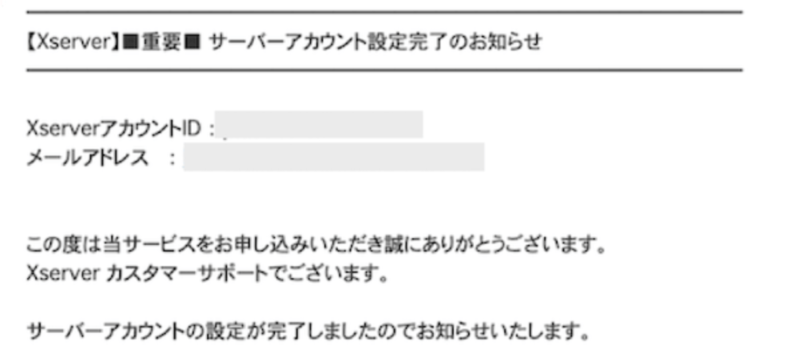
このメールには、ワードプレスのログインURL、IDとパスワードなどが記載されています。
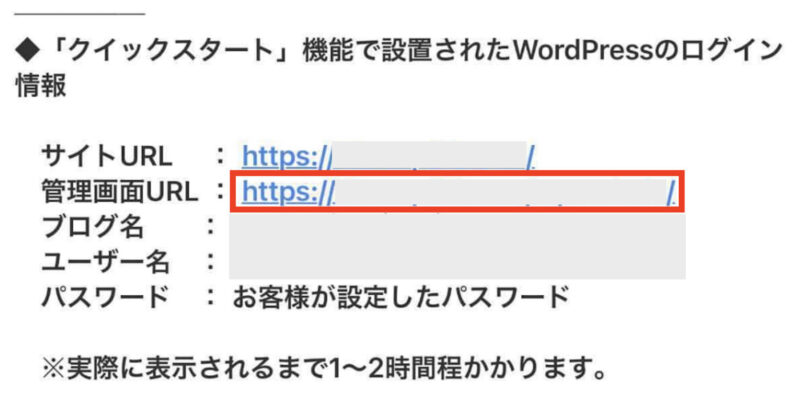
このメールは大切なメールになりますので、大事に保管しておくようにしましょう!!
まとめ
今回は、エックスサーバー のサービス「WordPressクイックスタート」について解説しました。
ワードプレスのことを知らなくても、こちらの解説通りに作業をしてもらえたらスムーズにワードプレスをができるかと思います。
ワードプレスをインストールしたあとは、初期設定やカスタマイズが必要になっていきますので、こちらの記事を参考にされてくださいね♪