WordPressクイックスタートで立ち上げしている場合、こちらの「簡単インストール」の作業は必要ありません。
サーバーの契約をして、ドメインも取得し、紐付けも完了となると、いよいよワードプレスのインストールです♪
今回は、わたしが使用しているサーバーのエックスサーバー を使ってワードプレスをインストールしていきます。
▼▼YouTube動画でも詳しく解説しています。▼▼
WordPressをインストールしよう
まずは、エックスサーバーのサーバーパネルにログインをしてください。
※サーバーパネルにログインをしてください。
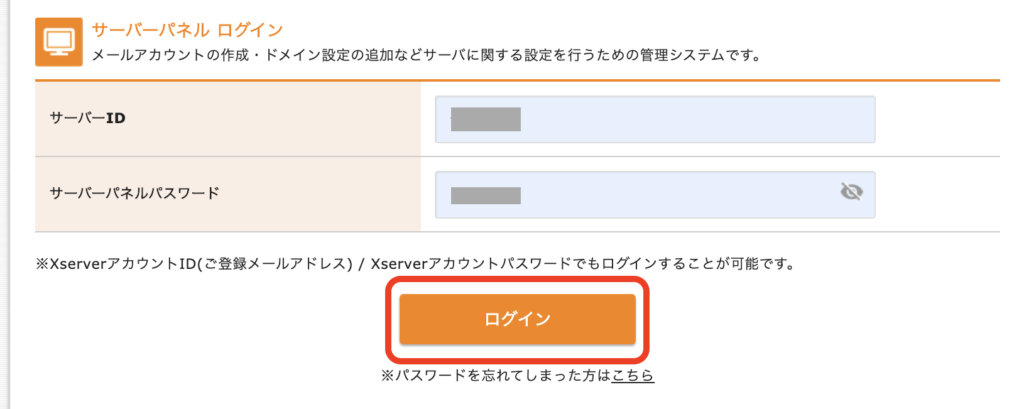
サーバーパネルにログインをしたら左下の対象ドメインを設定します。
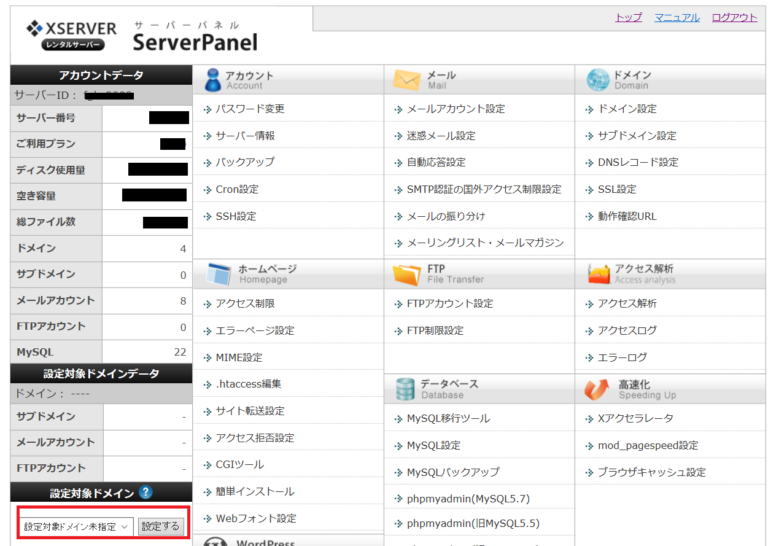
サーバーパネルの左下の【設定対象ドメイン】を指定したら、下図の【WordPress簡単インストール】をクリックします。
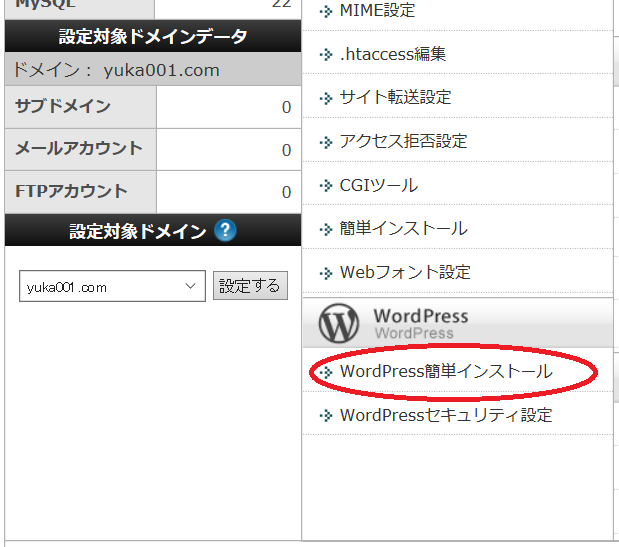
画面が切り替わりましたら、【WordPressのインストール】をクリックします。
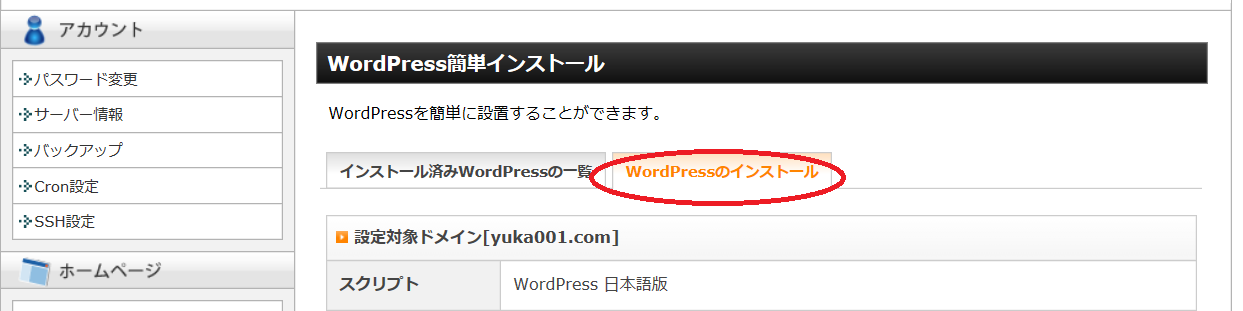
インストール画面が開きますので、必要事項を入力していきましょう。
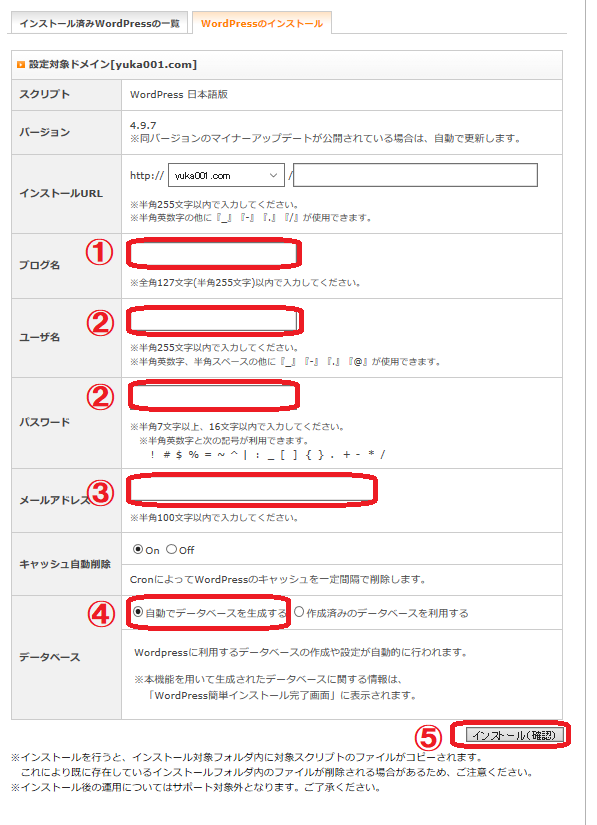
①ブログ名・・・後からも変更可能です。
②ユーザー名/パスワード・・・WordPressの管理画面にログインする際に入力します。
③メールアドレス・・・このメールアドレスにWordPressからのお知らせやコメントなどが送信されます。
④【自動でデータベースを生成する】・・・ここにチェックが入っているか確認
※もしも、作成済みのデータベースを利用したいときは、作成済みデータベースを利用するにチェックをします。ここでは、初心者さん用なので、自動でデータベースを生成するにチェックを入れるようにしてください。
⑤【インストール(確認)】をクリック。
確認画面が表示されますので、この画面の情報はメモして残しておくようにしましょう!!
下の画像のように「インストールを完了しました」と表示されたら、インストールは完了です。
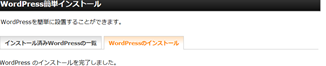
以上で、インストールは完了しました。
WordPressにログインしてみましょう。
では、インストール完了した画面からワードプレスのログイン画面を開いてログインをします。
下図の「ここをクリック」というところにURLが載っていますので、クリックしてください。
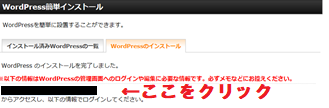
下図のようなワードプレスのログイン画面が開きましたら、インストール時に決めた【ユーザー名】と【パスワード】を入力して、【ログイン】をクリックします。

ワードプレスの管理画面(ダッシュボード)が表示されたら、ここからワードプレスの初期設定などに入っていきます。
ワードプレス の管理ページは、すぐに開けるようにしっかりとお気に入り登録しておきましょうね。

